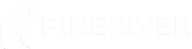Guide til opsætning af en Minecraft-server med PineRiver VPS
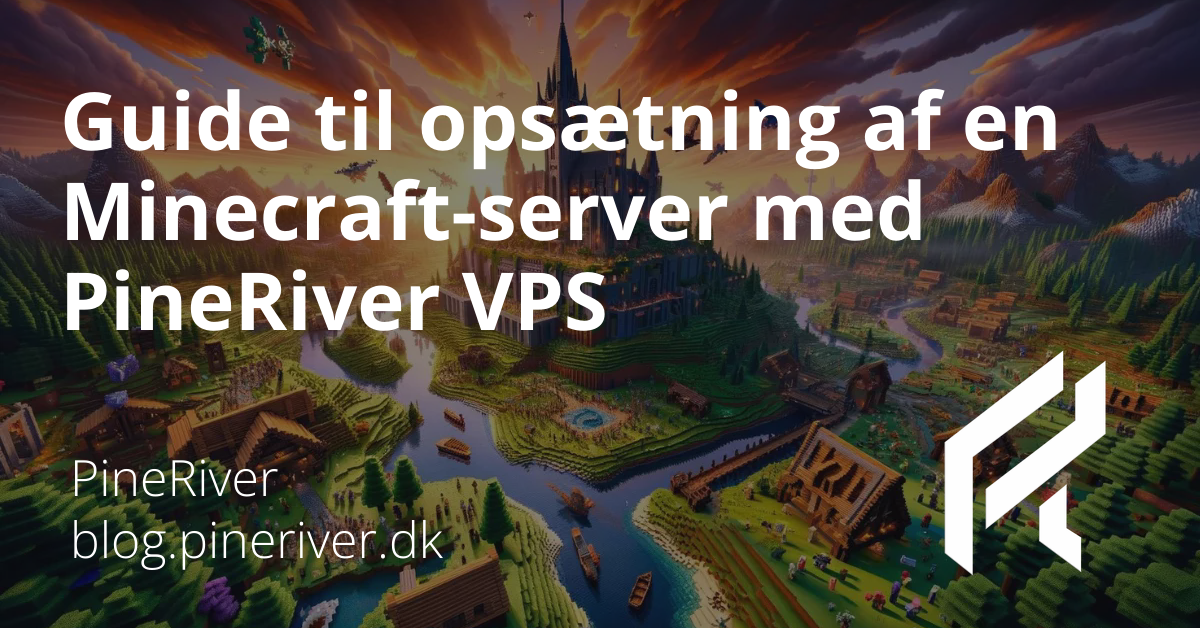
Introduktion
At hoste en Minecraft-server på en VPS (Virtual Private Server) giver dig fuld kontrol over din server, bedre ydeevne og stabilitet. Denne guide dækker opsætningen af en Minecraft-server på både Windows og Linux, så du kan få din egen server op at køre hurtigt.
Forudsætninger
Før du går i gang, skal du sikre dig, at du har:
- En VPS med mindst 2 CPU-kerner og 4GB RAM (mere anbefales til flere spillere).
- En 64-bit version af Windows Server eller en Linux-distribution (Ubuntu anbefales).
- Java installeret.
- Grundlæggende kendskab til SSH (Linux) eller Remote Desktop (Windows).
Opsætning på Linux (Ubuntu)
1. Opdater systemet og installer nødvendige pakker
Først skal du opdatere systemet og installere nødvendige værktøjer:
sudo apt update && sudo apt upgrade -y
sudo apt install openjdk-17-jdk screen wget -y
2. Opret en ny mappe til Minecraft-serveren
mkdir ~/minecraft-server && cd ~/minecraft-server
3. Download og installer Minecraft-serveren
Gå til Minecrafts officielle hjemmeside for at finde den nyeste server-jar-fil. Download den ved at køre:
wget https://launcher.mojang.com/v1/objects/<VERSION>-server.jar -O server.jar
Udskift <VERSION> med den seneste tilgængelige version.
4. Acceptér EULA og start serveren
echo "eula=true" > eula.txt
screen -S minecraft java -Xmx4G -Xms2G -jar server.jar nogui
Dette starter serveren i baggrunden med 4GB RAM allokeret.
5. Konfigurer serveren
Rediger server.properties for at tilpasse serverindstillinger:
nano server.properties
Ændr f.eks. server-port, motd, og aktiver whitelist efter behov.
6. Åbn nødvendige porte i firewall
sudo ufw allow 25565/tcp
7. Holde serveren kørende
For at genstarte serveren efter en nedlukning:
screen -r minecraft
Hvis du vil lukke sessionen uden at stoppe serveren, tryk CTRL+A efterfulgt af D.
Opsætning på Windows Server
1. Installer Java
Download og installer den seneste version af Java JDK 17 fra Java’s officielle hjemmeside.
2. Download Minecraft-serveren
Gå til Minecrafts server-downloadside og download den nyeste server.jar.
3. Opret en mappe til Minecraft-serveren
Opret en mappe, f.eks. C:\MinecraftServer, og flyt server.jar dertil.
4. Acceptér EULA
Åbn Notepad og opret en fil eula.txt med følgende indhold:
eula=true
Gem filen i C:\MinecraftServer.
5. Start serveren
Åbn Kommandoprompt og naviger til mappen:
cd C:\MinecraftServer
java -Xmx4G -Xms2G -jar server.jar nogui
Dette starter serveren med 4GB RAM allokeret.
6. Konfigurer serveren
Rediger server.properties for at tilpasse serverindstillinger.
7. Åbn port 25565 i firewall
Gå til Windows Defender Firewall, opret en ny regel for port 25565 (TCP), og tillad indgående trafik.
8. Holde serveren kørende
For at køre serveren i baggrunden, kan du oprette en start.bat-fil med følgende indhold:
@echo off
java -Xmx4G -Xms2G -jar server.jar nogui
pause
Dobbeltklik på start.bat for at starte serveren automatisk.
Tilslutning til din server
Når serveren er startet, kan spillere tilslutte sig ved at indtaste din VPS’s IP-adresse i Minecrafts multiplayer-menu.
Eksempel:
connect <din-vps-ip>:25565
Konklusion
Du har nu opsat en Minecraft-server på både Linux og Windows. Hosting på en VPS giver dig bedre ydeevne og stabilitet sammenlignet med at hoste på en personlig computer. Hvis du leder efter en pålidelig VPS til din Minecraft-server, så tjek PineRivers VPS-hosting for højtydende løsninger!